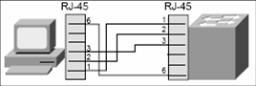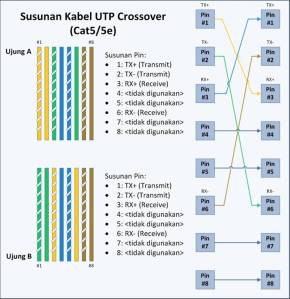Mengadministrasi Server dalam jaringan merupakan modul teori dan atau
praktikum teknik komputer jaringan yang membahas dasar-dasar
mengadministrasi Server dalam mengelola suatu jaringan baik sebagai
jaringan local atau jaringan berbasis luas ( WAN ). Di sebuah komputer
yang digunakan oleh banyak user dan belum diterapkan pemberian Disk
Quota, seringkali masing-masing user menyimpan datanya tanpa
memperhatikan kapasitas harddisk komputer tersebut. Tentu saja hal in
akan menimbulkan masalah-masalah yang membuat pusing seorang
administrator.
Mengadministrasi Server dalam jaringan. Untuk mengatasi agar
masing-masing user tidak dapat menyimpan data melebihi kapasitas yang
diizinkan , maka seorang administrator perlu menerapkan pemberian disk
quota pada masing-masing user tersebut. Akan tetapi mungkin saja ada
beberapa user yang ingin diberikan disk quota yang lebih besar atau
bahkan mungkin diberikan disk quota yang tidak terbatas. Karena itu
dengan penerapan disk quota ini dapat diatur pembagian quota
masing-masing user sesuai dengan yang dikehendaki.
Banyak pilihan yang dapat digunakan dalam menentukan cara untuk
memberikan batas quota yag mungkin dialokasikan untuk seorang user atau
group yaitu apakah dengan menentukan ruang disk atau dengan
menentukan banyak file yang boleh mereka buat. Anda boleh saja
membatasi alokasi ruang disk (block quota) atau berdasarkan jumlah
file (inode quota) atau mungkin kombinasi keduanya. Masing-masing
pembatasan ini kemudian akan dibagi atas dua kategori, yaitu kategori
hard limit dan soft limits.
Hard limit tidak boleh dilewati. Setelah seorang user mencapai hard
limitnya, dia tidak akan mendapatkan tambahan alokasi baru pada file
sistem tersebut. Sebagai contoh jika user tersebut mempunyai hard limit
500 blok dalam sebuah file sistem saat dia telah mengggunakan 490
blok, maka user tersebut hanya tinggal memiliki alokasi 10 blok. Jika
dia mencoba untuk mengalokasikan tambahan 11 blok, maka usaha ini
akan gagal karena sudah melewati hard limitnya.
Sebaliknya soft limit dapat dilewati tapi hanya selama waktu yang telah
ditetapkan. Periode ini dikenal dengan sebutan grace period, yang
harga defaultnya adalah seminggu atau tujuh hari. Jika seorang user
tetap mempertahankan kelebihan quota di batas soft limit lebih lama
dari grace periodyang dimilikinya, maka soft limit ini akan berubah
menjadi hard limit. Kemudian karena sifat hard limit, dia tidak akan
memperoleh tambahan alokasi lagi. Saat user tersebut mengembalikan
lagi pemakaian ruang disk di bawah batas quota yang dimilikinya, grace
period akan diset ulang.
B. PRASYARAT
Kemampuan awal yang dipersyaratkan untuk mempelajari modul ini adalah :
Peserta diklat telah lulus modul / materi diklat mengadministrasi perangkat jaringan LAN (Lokal Area Network)
Peserta diklat menguasai pengetahuan pengoperasian computer`
Peserta diklat mampu mengoperasikan komputer sesuai dengan intruksi manual book.
C. PETUNJUK PENGGUNAAN MODUL
1. Petunjuk Bagi Siswa
Siswa diharapkan mampu berperan aktif dan berinteraksi dengan sumber
belajar yang mendukungnya, karena itu harus diperhatikan beberapa hal
sebagai berikut :
a. Langkah – langkah Belajar
Modul ini berisi materi mengenai kompetensi Mengadministrasi Server
dalam jaringan yang tersambung jaringan Luas, oleh sebab itu perlu
diperhatikan beberapa hal agar peserta diklat lebih berkompeten dan
professional, yaitu :
Apa yang harus dikerjakan pertama kali dalam Mengadministrasi Server dalam jaringan yang tersambung jaringan lokal?
Bagaimana cara Mengadministrasi Server dalam jaringan yang tersambung jaringan Luas ( WAN )?
Apakah diagnosis permasalahan Mengadministrasi Server dalam jaringan
dan instalasi perangkat server yang tersambung jaringan lokal atau luas
sudah sesuai dengan aturan dan apakah sistem dapat bekerja dengan
baik dan benar ?
b. Perlengkapan yang Harus Dipersiapkan
Untuk menunjang kelancaran tugas yang akan Anda lakukan, maka
persiapkanlah seluruh perlengkapan yang diperlukan sesuai dengan jenis
tugas pada masing-masing kegiatan pemelajaran.
c. Hasil Pelatihan
Anda akan mampu melakukan tugas/pekerjaan permasalahan Mengadministrasi Server dalam jaringan yang tersambung jaringan.
2. Peran Guru
Guru yang akan mengajarkan modul ini hendaknya mempersiapkan diri
sebaik-baiknya yaitu mencakup aspek strategi pemelajaran, penguasaan
materi, pemilihan metode, alat bantu media pemelajaran dan perangkat
evaluasinya.
D. TUJUAN AKHIR
Setelah mempelajari modul ini, peserta diklat diharapkan kompeten dan
professional melakukan tugas/pekerjaan Mengadministrasi Server dalam
jaringan sesuai kebutuhan yang dihadapi.